
Moving it up and down would show us how the model would be erected in printing, from start to finish. Essentially, we could change the colors in a very granular manner via the slider next to the Plater. Seeing the models in the 3D view was nice enough, but seeing them in the Preview, which allowed us to change the colors, was one of the highlights in our testing. We were able to make use of the premade models and alter them to fit our preferences, but we could also make our own by adding different shapes into the Plater. While we did not have a 3D printer to materialize the renders, we can say that the process was very smooth, even for beginners like us.
3d printer software free slicer free#
Manipulating your 3D models can be done in the Plater tab, where you are free to resize and restructure as you please. The most intriguing thing about this app is how versatile it can be, based on your needs and experience.
3d printer software free slicer software#
Printers have gone down in price, while software to manipulate 3D models has been getting increasingly accessible.įollowing that trend, PrusaSlicer looks to welcome both casual and expert users alike, offering multiple, more comprehensive options for the latter, whilst accommodating the former through a simplified, more comprehensible alternative layout. Surfaces that appear red (see picture below encircled in yellow) may require support structures when printing.3D printing used to be a rather arcane process, but it's much more common nowadays. This mode will also assist you deciding whether the part requires support or not. Parts with a width smaller than 0.4mm will not be printed. Solid View Mode: Utilize the solid view mode to ensure there are no gaps or missing sections within the part. Surfaces that appear red (see picture below encircled in yellow) may require support structures when printing. Solid and layers view modes are described below: Solid View Mode: Utilize the solid view mode to ensure there are no gaps or missing sections within the part. Under View Mode, there are three options to visualize the file: solid, x-ray, and layers. Step 7: Review the file The last step prior to saving the sliced file is to review it to ensure there are no issues. Hit the prepare button and the software will create a file that can be 3D printed. Step 6: Prepare Button After the print setup has been adjusted, the file is ready to be sliced. Prepare: Prepare the file to be printed based on the print setup being used.material required and cost after preparing the file. Print Setup: Adjust infill, support, and build plate adhesion settings.

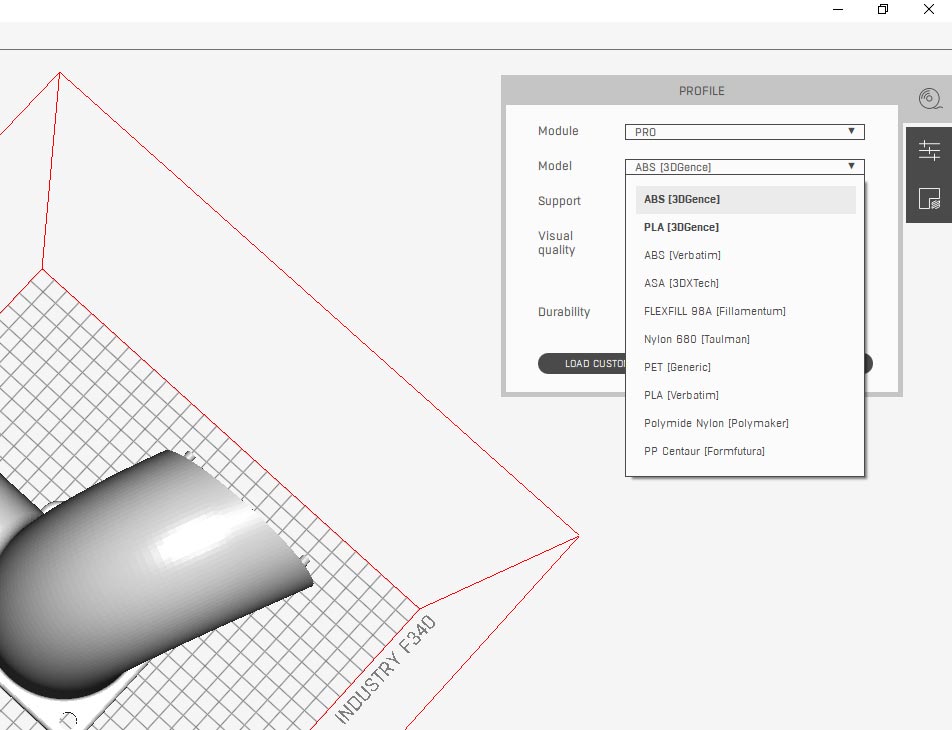
Material and Quality: Select the material supported by your printer and the profile (quality) of the print.Printer Selection: The software is compatible with the Dremel 3D45, 3D40, and 3D20.Build Platform: Represents the location to where the models adhere when printing.View Mode: Visualize the file as a solid, x-ray, or by layers based on the setup being used.File Preparation: Move, scale, rotate, and mirror the file in the file preparation tab.Build Volume: The thin blue line represents the edge of the build volume, which is 10" x 6" x 6.7" (255 mm x 155 mm x 170 mm).Open File: Import the file to be printed.The figure above shows the interface of the Digilab Slicer with all features labeled.


 0 kommentar(er)
0 kommentar(er)
